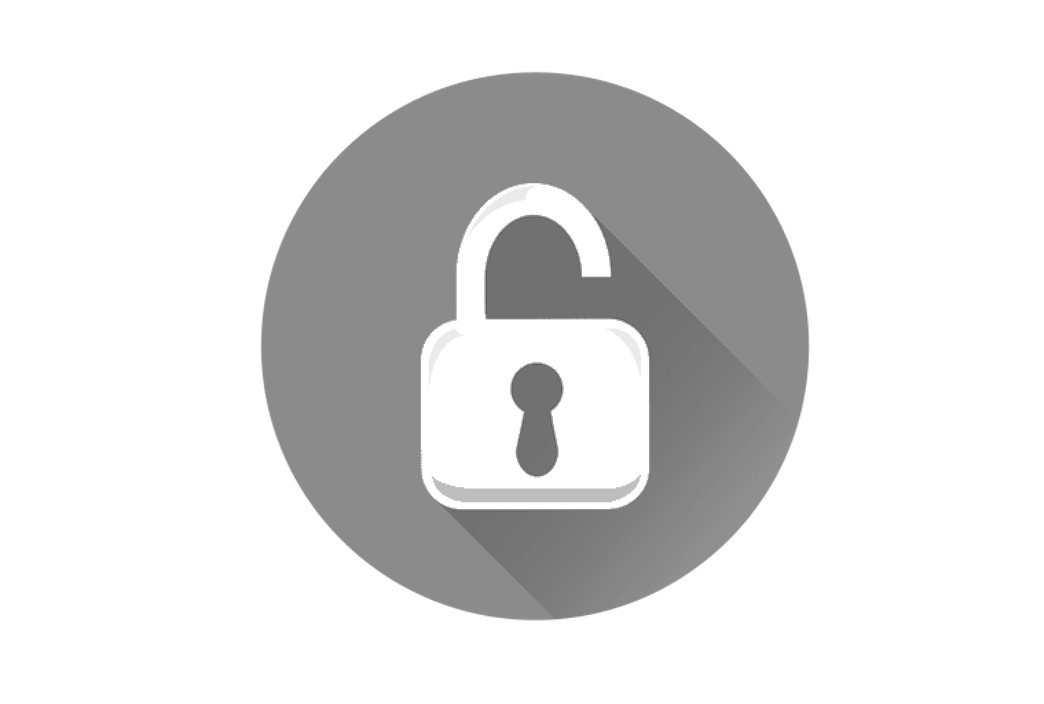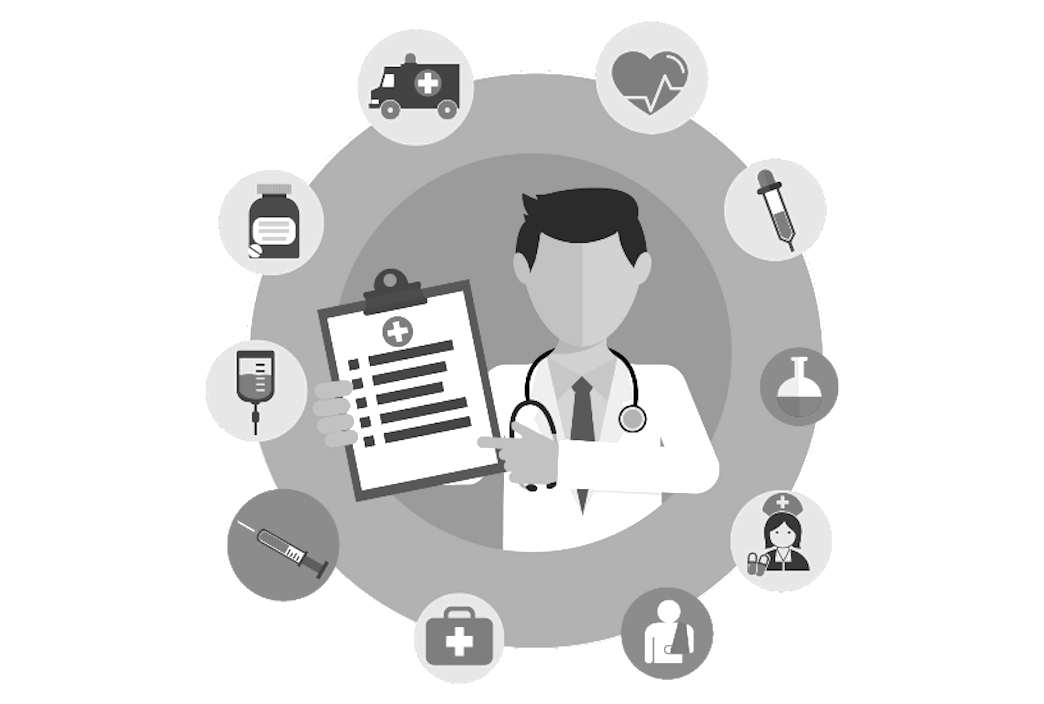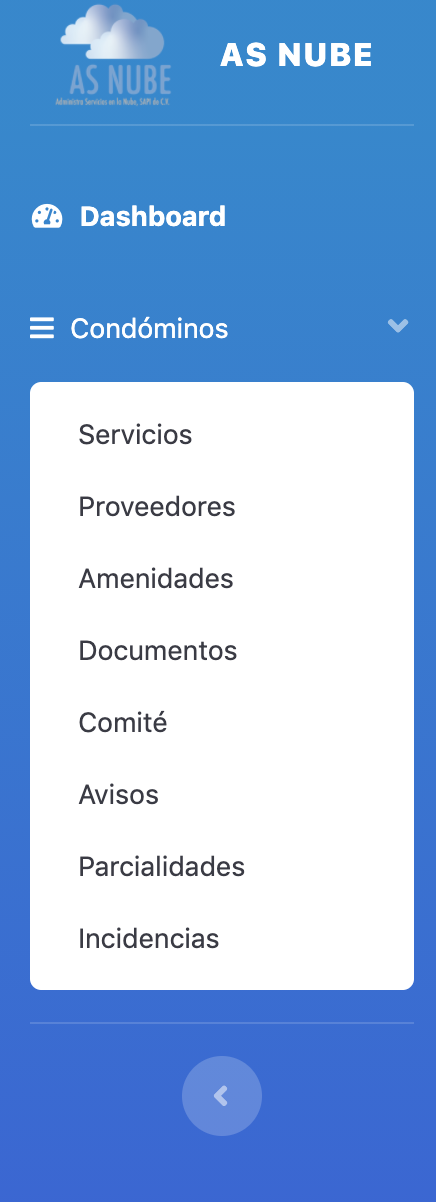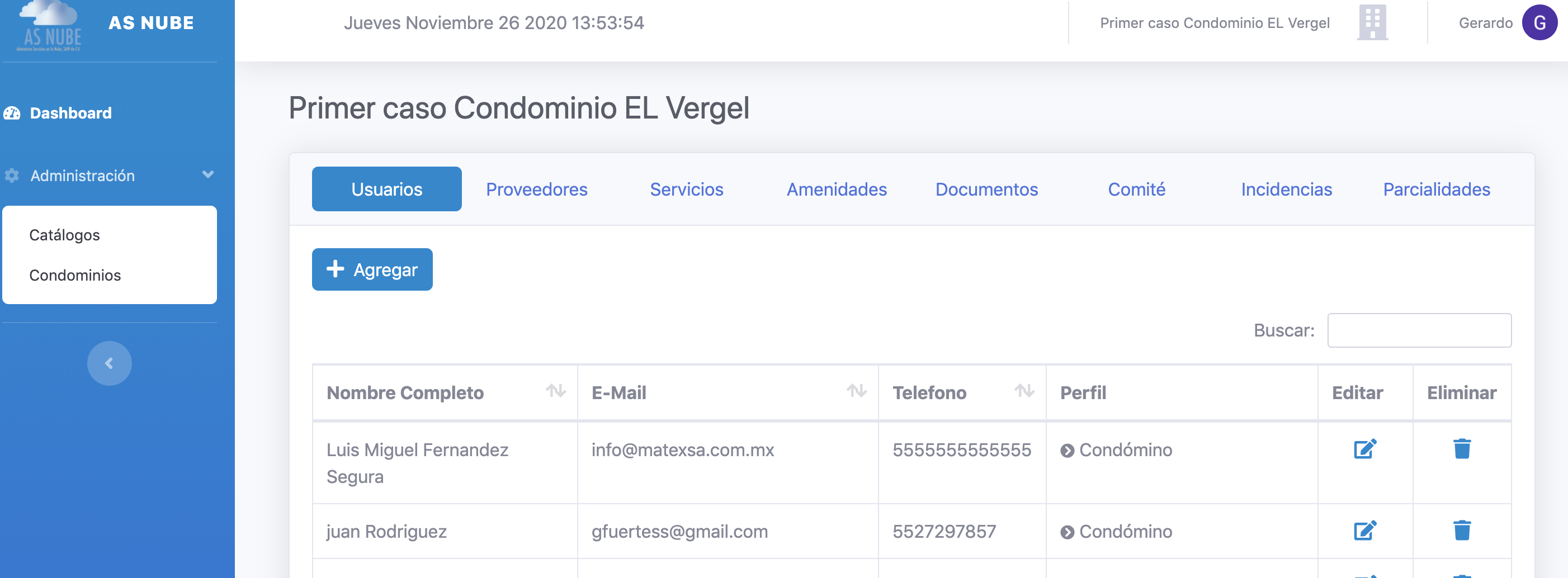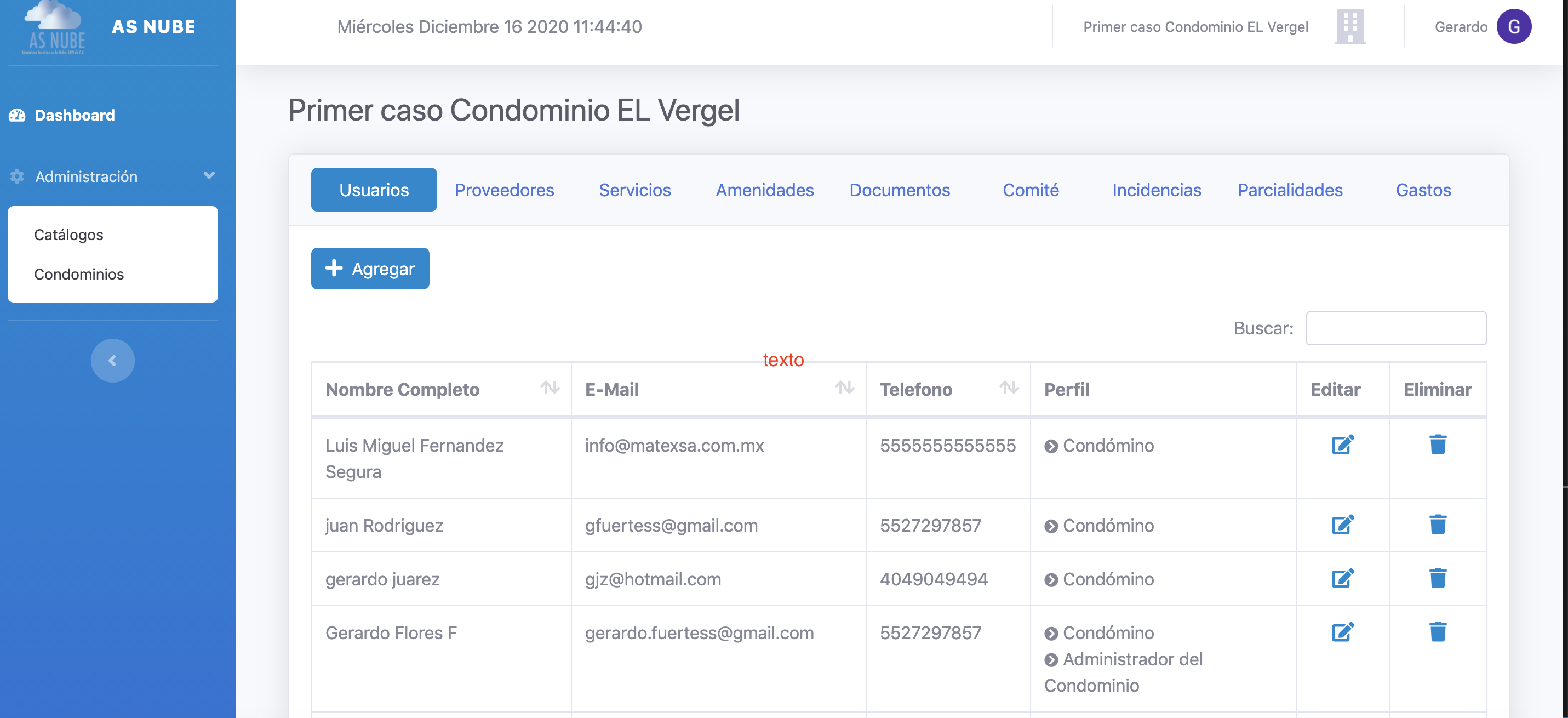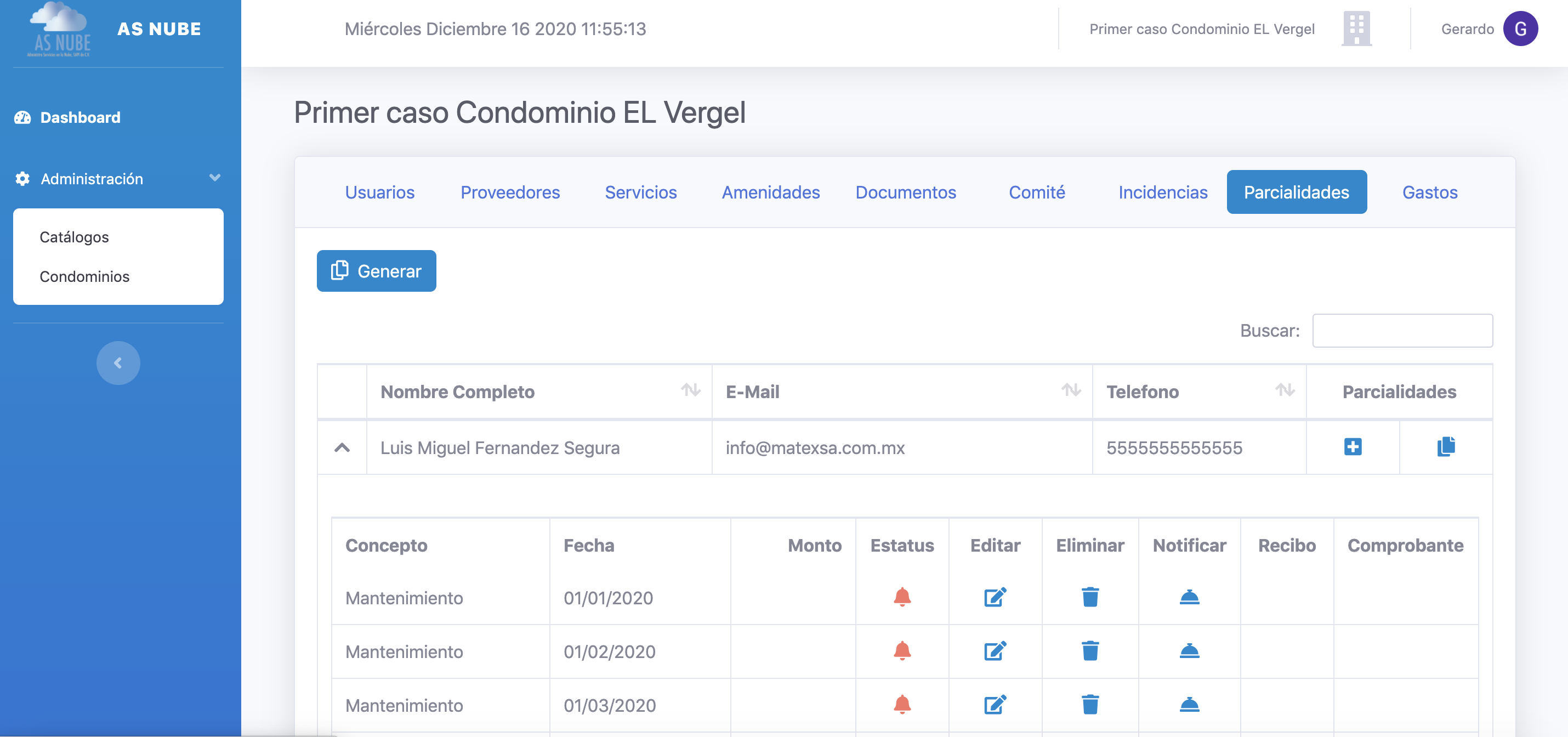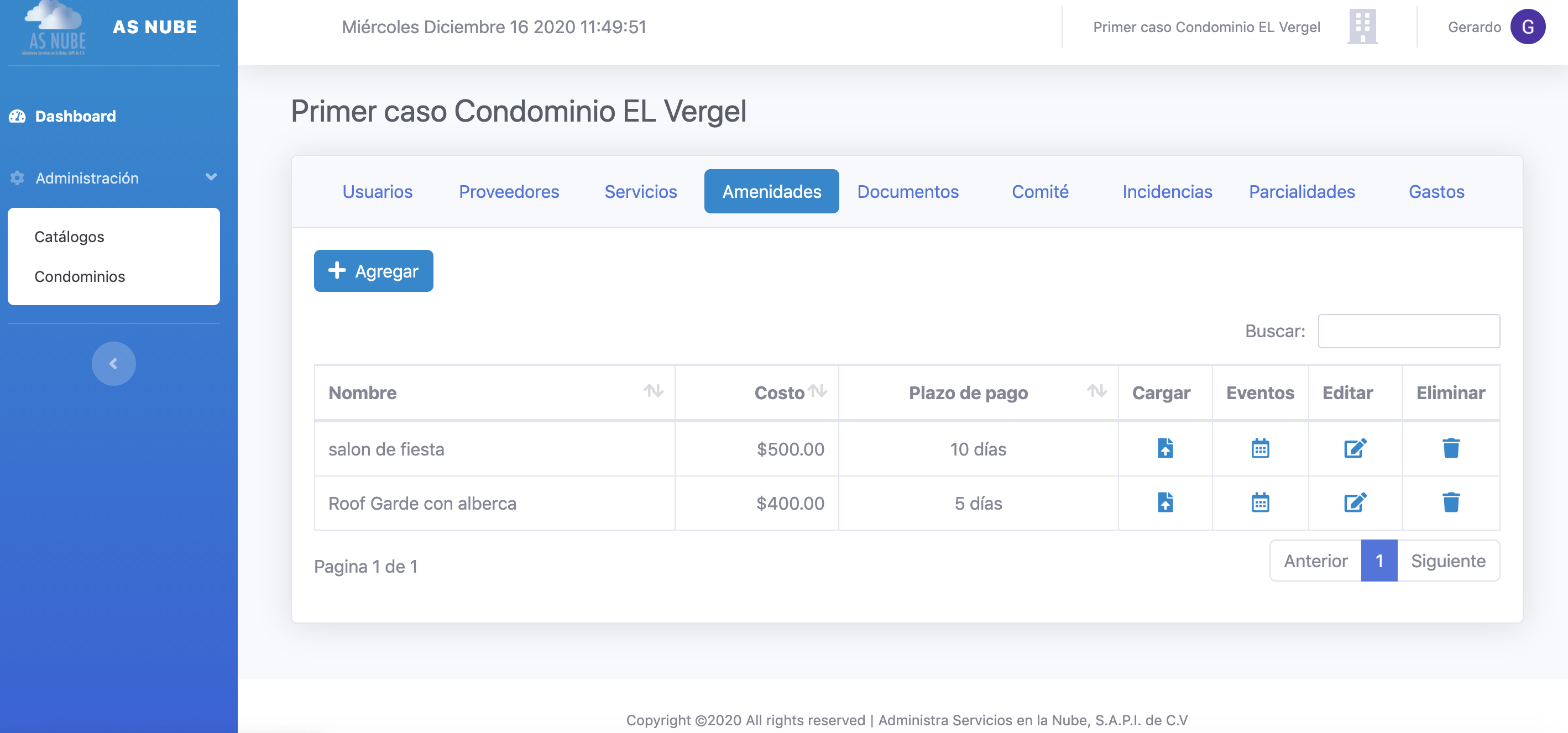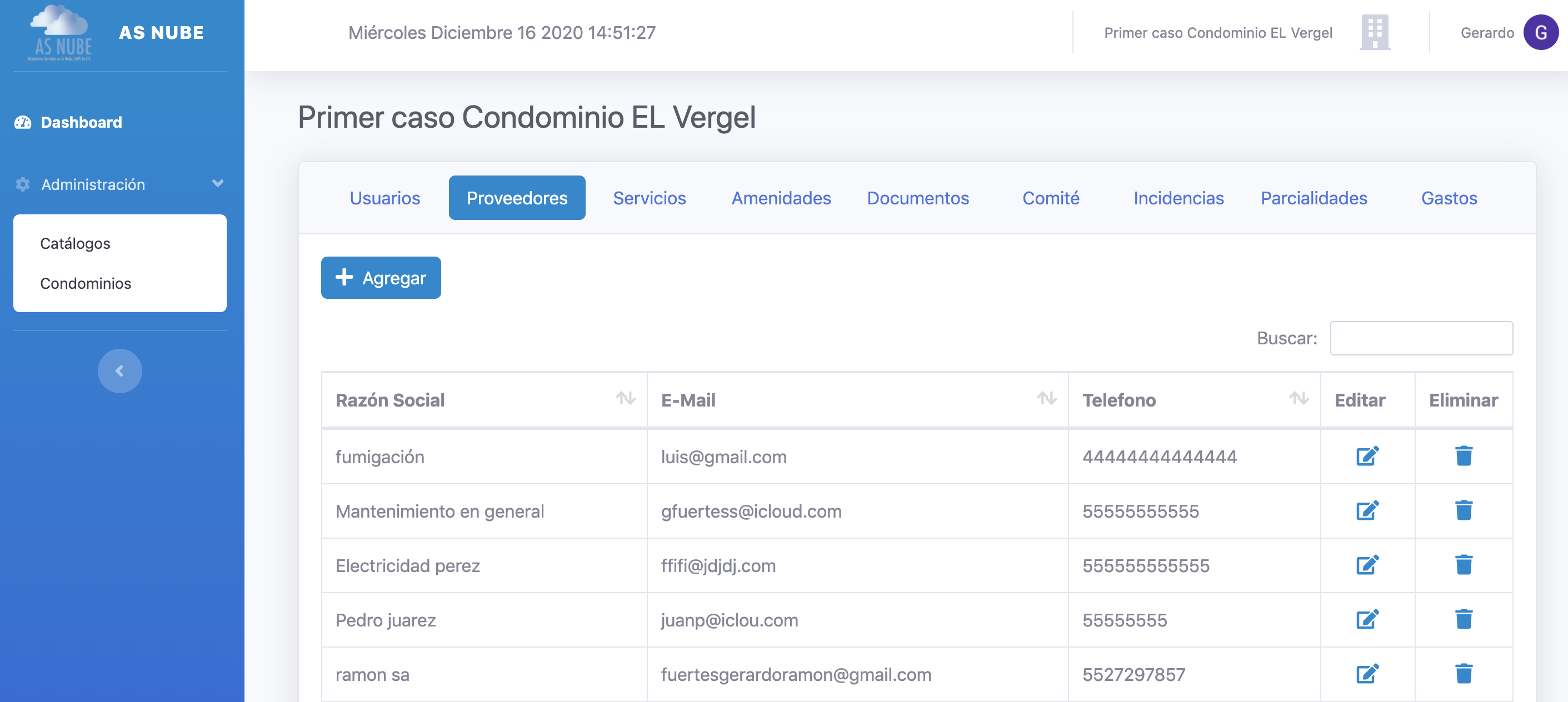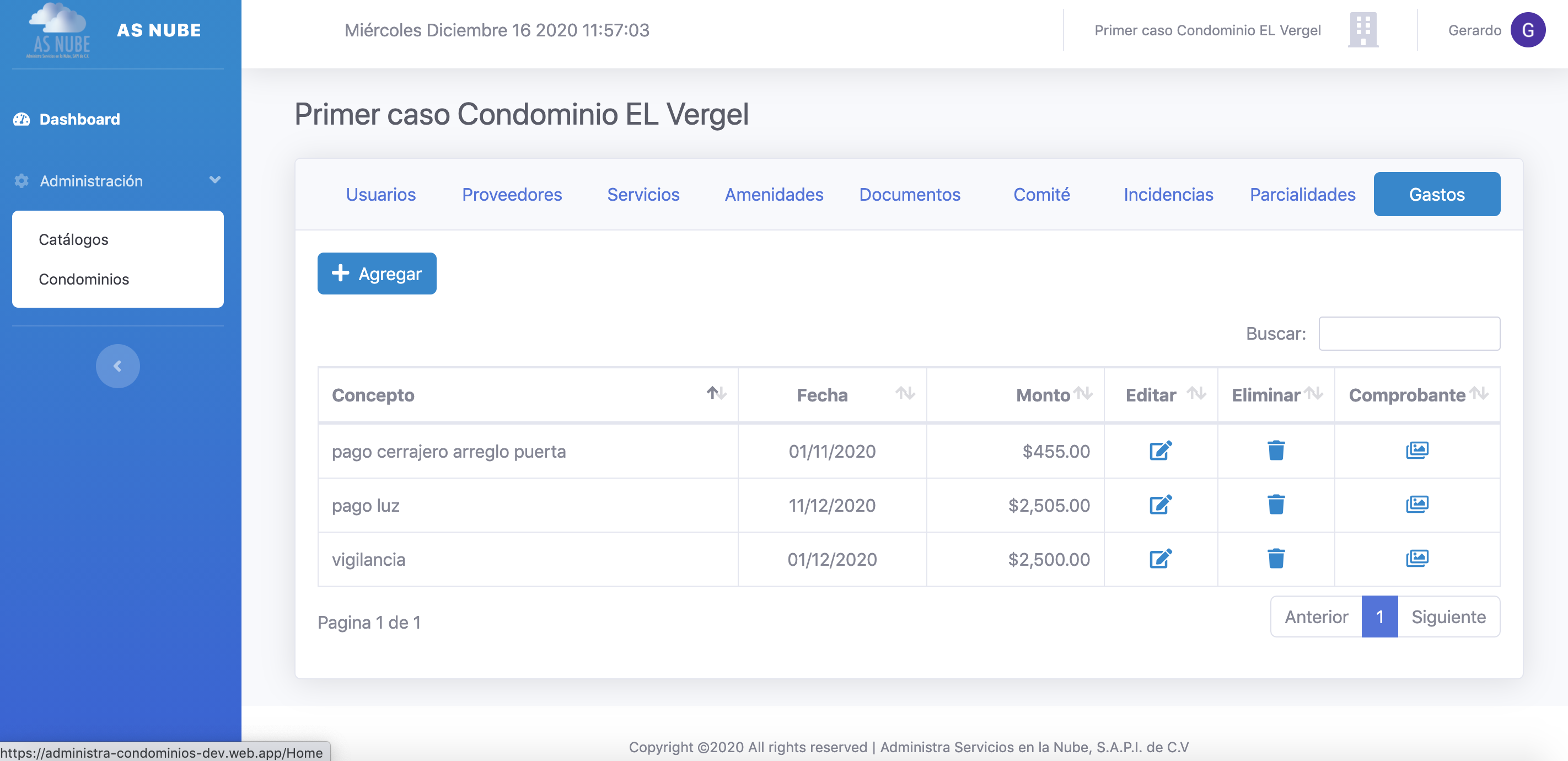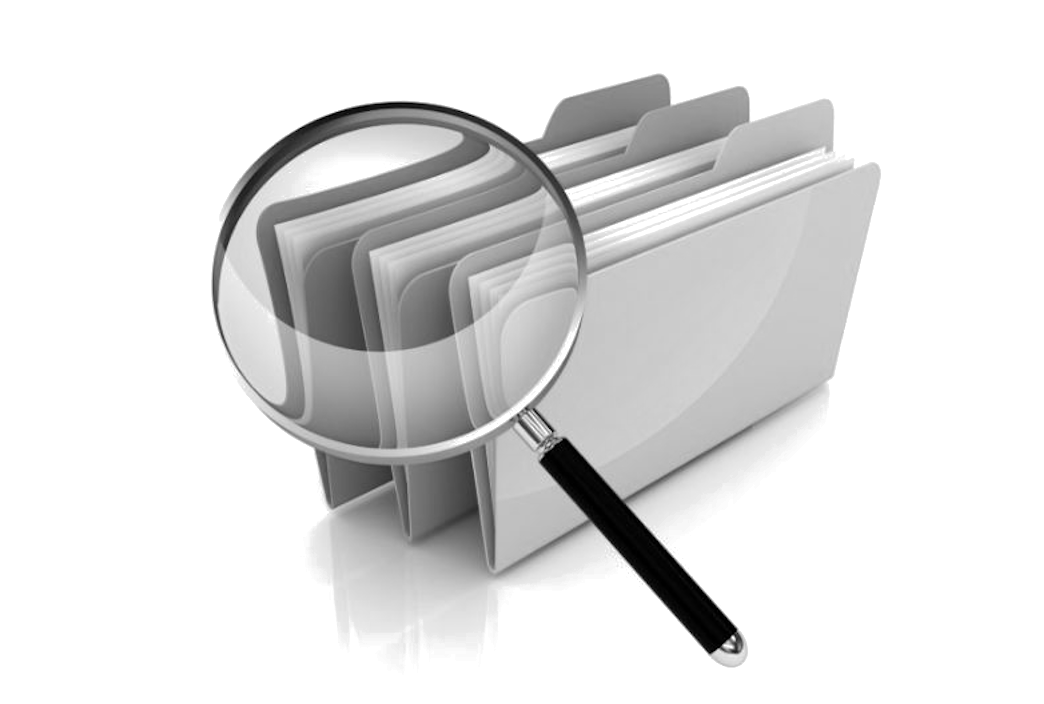Elementos de la aplicación

Menú de ayuda
Identificado con el icono , haciendo click al usuario firmado despliega menú cun acceso a textos de apoyo para el uso del sistema, por cada opción.
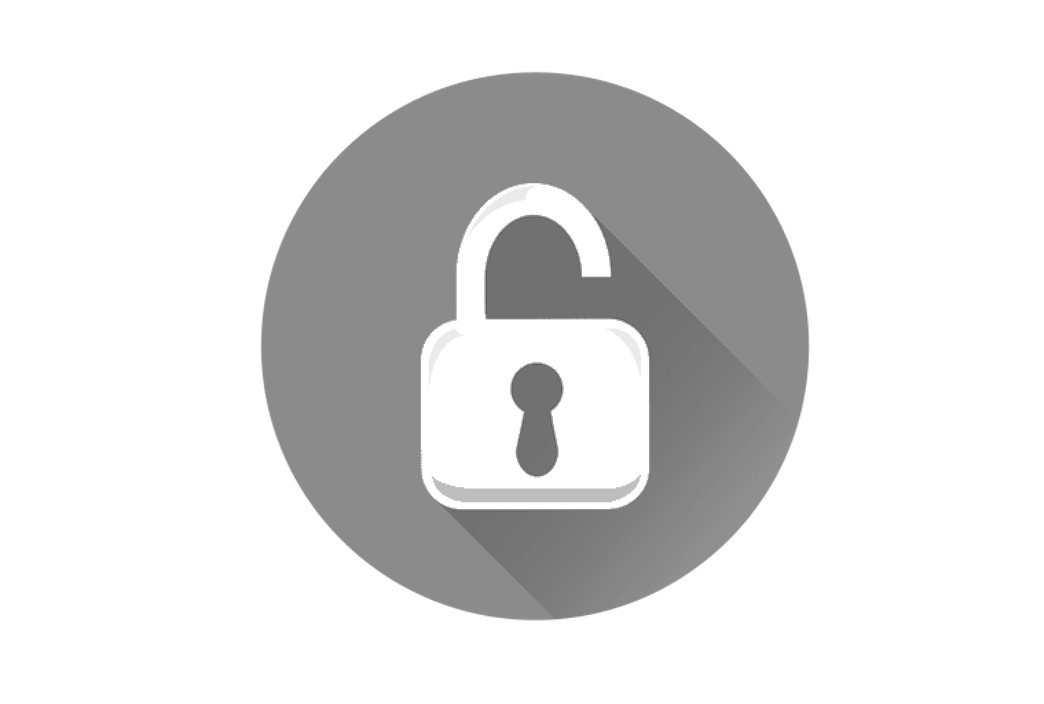
Login
Acceder al sistema con el user-id y password de Google, esto lo autentica en el sistema y verifica sus derechos de uso de la aplicación.
Usamos la autenticación federada de Google y a ellos delegamos la autenticación con las ventajas que dá su servicio, nosotros no tenemos acceso a los passwords
Solo manejamos la confidencialidad de los datos dentro de nuestra aplicación, Mostrando solo sus datos
Ubicado en la parte superior derecha del navegador.
Recomendamos activar en su cuenta de Google Mail la verificación de dos pasos para mayor seguridad.
Si tiene varios perfiles en el sistema o accede a varios condominios hagá Click en el nombre del condominio por omisión en la esquina superior derecha para seleccionar un perfil
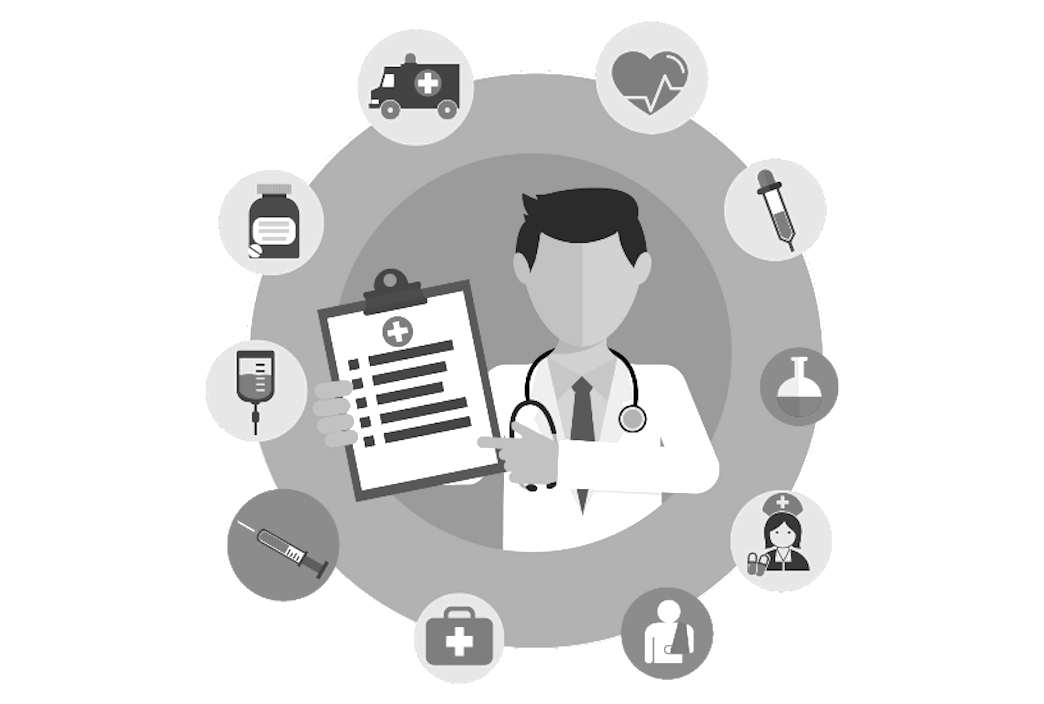
Menú Lateral
El menú lateral se configura dinámicamente en función al perfil de su cuenta, existen dos perfiles el de Administrador y el de Usuario (Condominos o Proveedores).
Menú Lateral de Administración.
Estando configurado para Administración Al seleccionarlo despliega las opciones disponibles que son:
- Catálogos. Muestra los catálogos que están disponibles para sus condominios y le permite adaptarlos a sus necesidades
- Condominios, para mostrar la lista de condominios configurados que administra. Dando click (+) para agregar un nuevo Condominio y haciendo Click en el nombre del condominio deseado se entra a la pantalla donde se despliegan los folders que configuran y permiten manejar el condominio seleccionado.
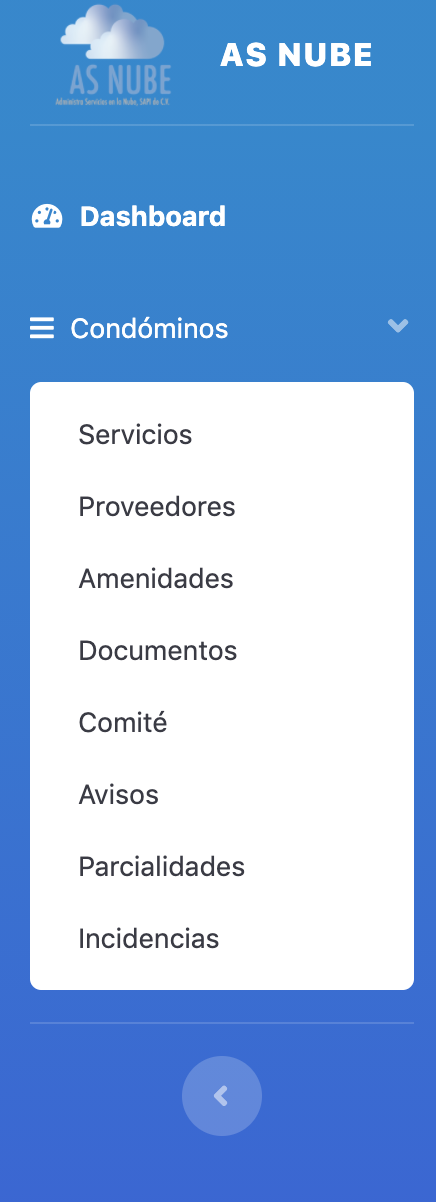
Menú Lateral para Condóminos y Proveedores
Se muestra la lista de opciones disponibles para los usuarios.
Dando click en el nombre de la opción deseada podrá acceder a cualquiera de ellas, por ejemplo:
- Servicios
- Proveedores
- Amenidades
- Documentos
- Comités
- Avisos
- Parcialidades
- Incidencias
- Estados de cuenta
Para Acceder a ver sus adeudos dé Click en parcialidades. Para consultar la disponibilidad y reservar Amenidades hagálo en Amenidades. Para dar de alta o seguimiento a los Incidentes de mantenimiento o fallas reportadas a la administración en Incidencias.
Para consultar minutas de asambleas o cualquier otro documento disponible en la opció Documentos, Para consultar el estado de cuenta general del condominio mensual hagá Click en Estado de Cuenta
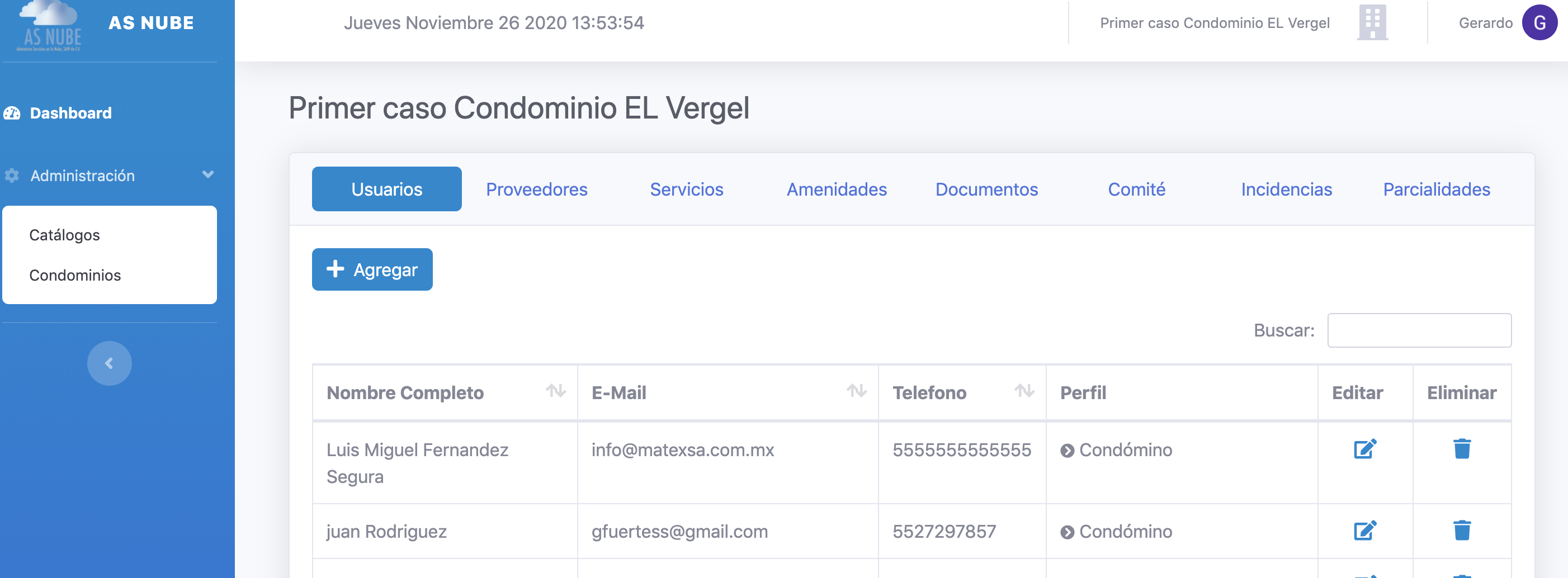
Folders del Condominio para la Administración
Seleccione dando Click en el folder que requiera para registrar/mostrar los datos, los folders disponibles de un Condominio son:
- Usuarios, para dar de alta cualquier tipo de usuario en su Condominio.
- Proveedores, para mantener el registro de Proveedores y sus contactos.
- Amenidades, descripción , disponibilidad y reservación.
- Documentos, consultar o subir todo tipo de documentos del condominio
- Comités, conformación de comités.
- Avisos
- Parcialidades, para generar adeudos de mantenimiento o cuotas y su actualización.
- Incidencias, registro y seguimiento hasta solución de reportes de mantenimiento.
- Estados de cuenta, para generar reportes mensuales y consulta de reportes acumulados
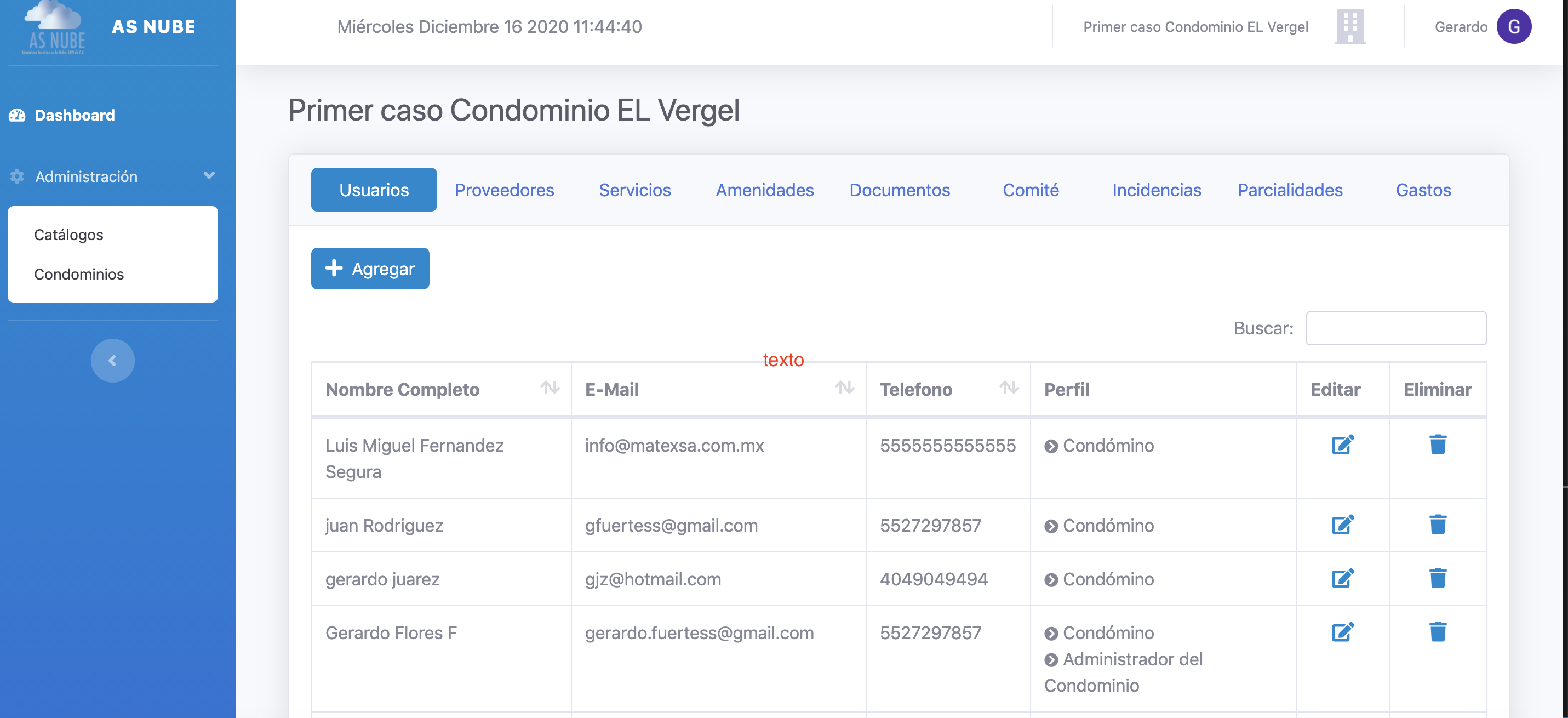
Folder Usuarios
Los Condóminos se dan de alta en la opción de Usuarios, se selecciona el rol de condómino y se especifica el departamento o unidad que le pertenece, se le pone el monto del mantenimiento mensual que tendrá y email de contacto (nota: para acceder al sistema se requiere un usuario de GMAIL).
Un usuario puede tener varios roles que deberán de indicarse por ejemplo: puede ser administrador, condómino y proveedor.
Seleccionando la opción Dashboard en el menú lateral te lleva al panel donde se puede seleccionar el rol del usuario dando Click en el nombre del condominio en la esquina as superior derecha
Una vez registrado un usuario en el sistema con un Mail de Google podrá acceder al sistema y ver la información que le corresponde de acuerdo con su perfil
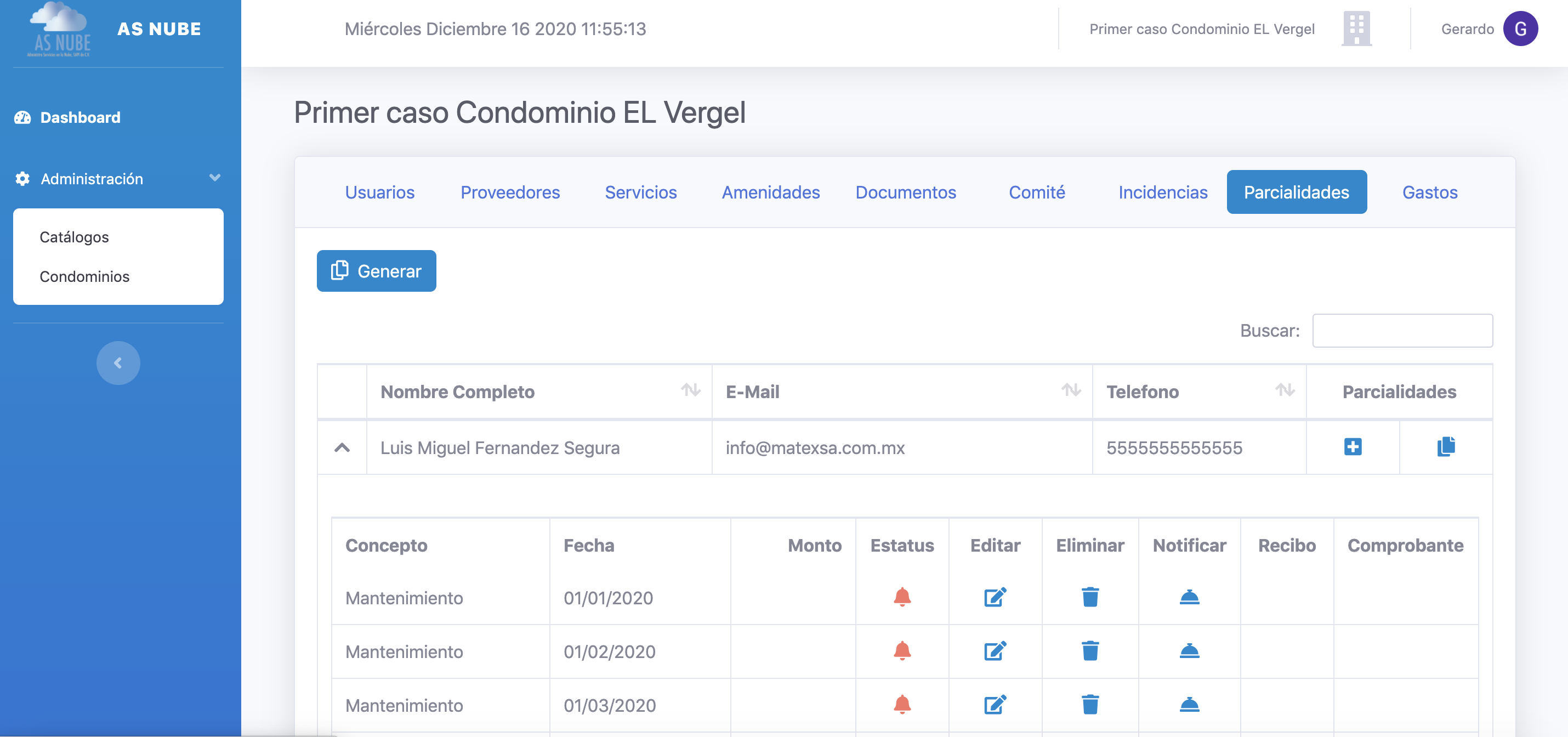
Folder de Parcialidades para Cobro de cuotas de Mantenimiento
Al abrir esta opción se desplegarán todos los Condóminos que uno tenga ya registrados en ese Condominio.
Para poder empezar a cobrar el mantenimiento primero se deben Generar las parcialidades ya sea de forma individual para un condómino o en lo general para todos los condóminos registrados mediante el icono correspondiente
ubicado por encima de la lista, una vez generadas , Para que aparezcan las parcialidades de un condómino se presiona el icono (>) del renglón a seleccionar.
El sistema al Generar los vencimientos lo hace de todas las mensualidades del año, si por alguna razón un condómino inicia después del mes de enero , usted podrá eliminar las parcialidades que correspondan
presionando el icono de Eliminar en cada renglón que deba ser eliminado.
Cuando se desea registrar el pago de una cuota seleccione el icono de Editar de la parcialidad correspondiente
Después de registrar un pago se habilitan los iconos para subir el comprobante y el icono de recibo para revisarlo y enviarlo por mail, si lo desea una vez revisado.
Si desea agregar una nueva parcialidad o cuota extraordinario podrá acerlo mediante el icono (+) en el renglón del condómino que corresponda.
Para generar un nuevo conjunto de Parcialidades al cambiar el año deber´ volver a Generarb, con alguno de los iconos ya descritos, una vez iniciado el nuevo año.
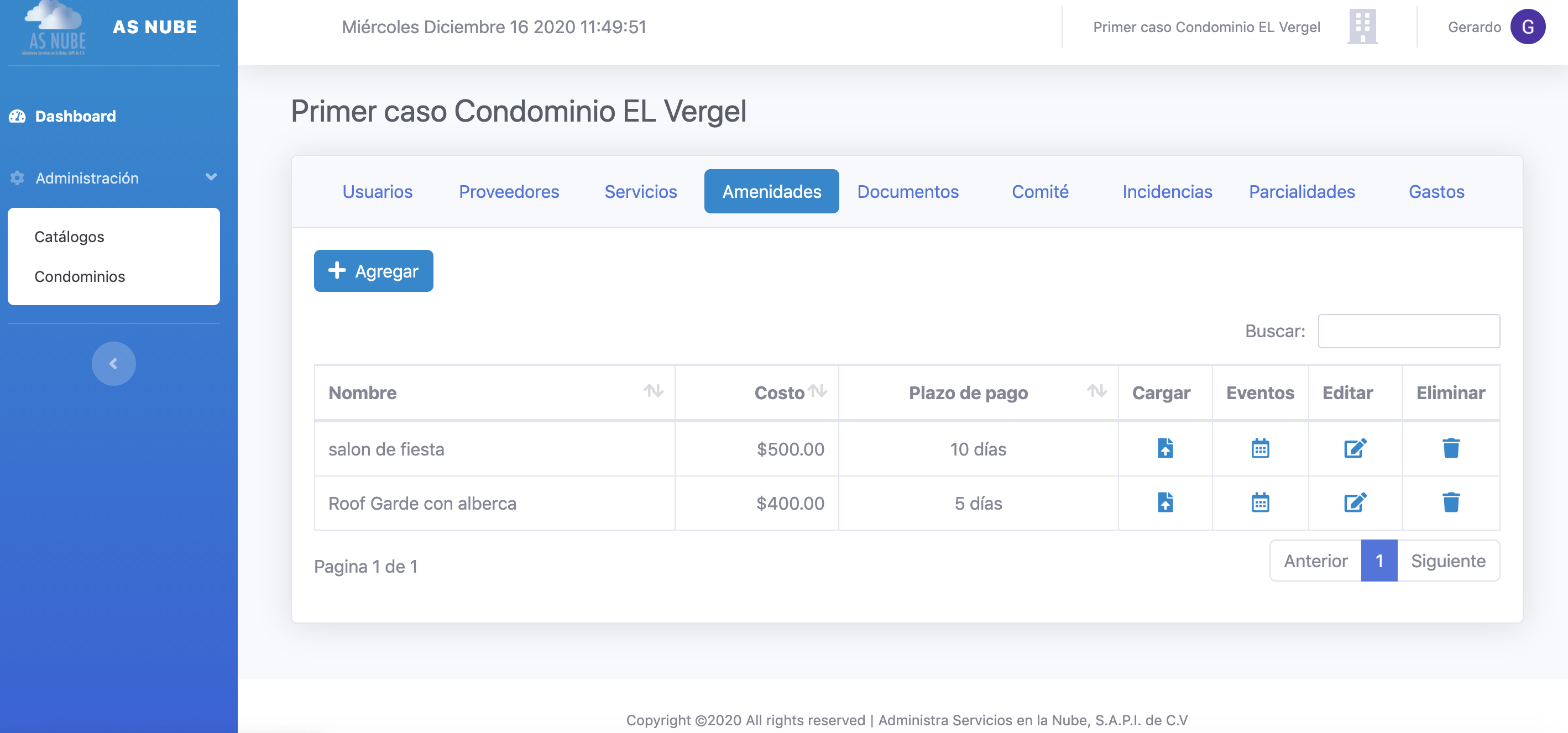
Folder de Amenidades
Se deberá registrar (si existen en el condominio) las Amenidades con su descripción , disponibilidad, costos e imágenes para que puedan reservar
eventos los condóminos, en cuanto sea definida una amenidad puede ser reservada por los condóminos.
Se podrán subir fotográfias para tener una mejor descripción del lugar
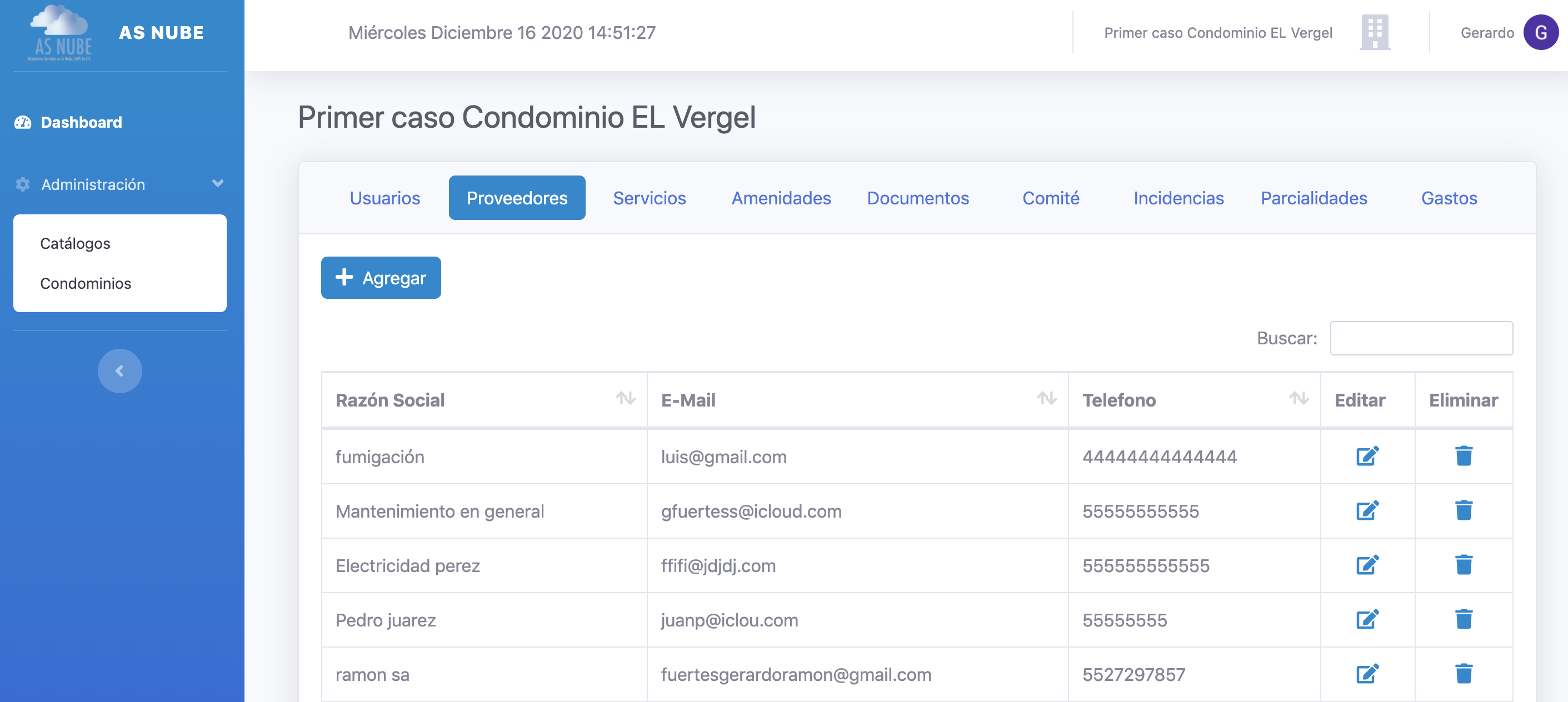
Folder de Proveedores
En Proveedores se registran los proveedores que dan servicio al condominio , ya sea para reportarles fallas, problemas o asignarles trabajos.
si se desea tener los contratos de los proveedores en el sistema se suben en la opción Documentos.
Documento que se pueden anexar:
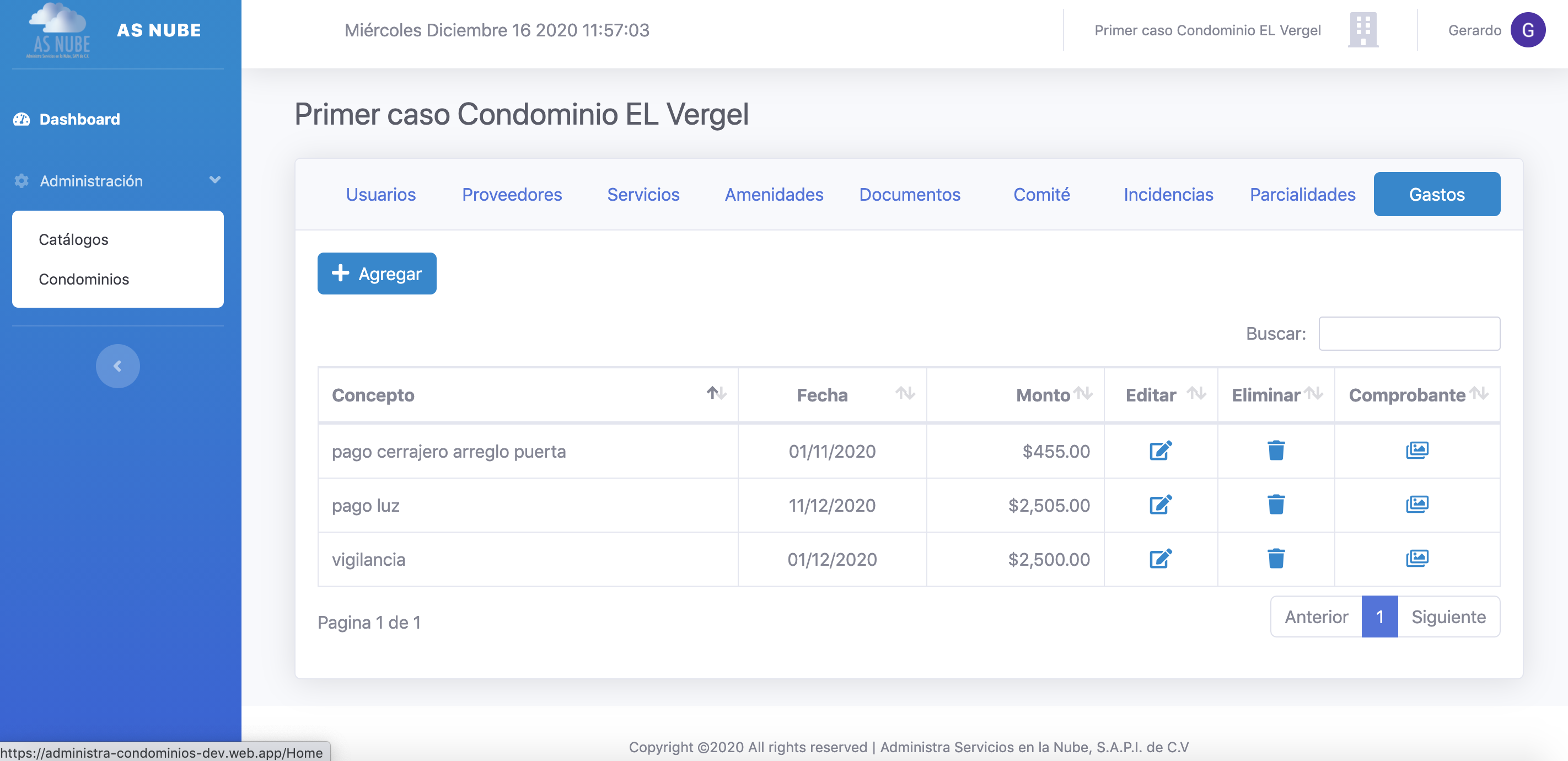
Folder de Gastos
Registro de Gastos del condominio por la administración para integrar el estado de cuenta mensual del condominio.
Con el icono (+) se da de alta un nuevo gasto.
Las facturas, CFDI´s o comprobantes de cada gasto deben ser escaneadas y subidas mediante el icono de comprobante en cada renglón y aparecerán en el Estado de Cuenta mensual.
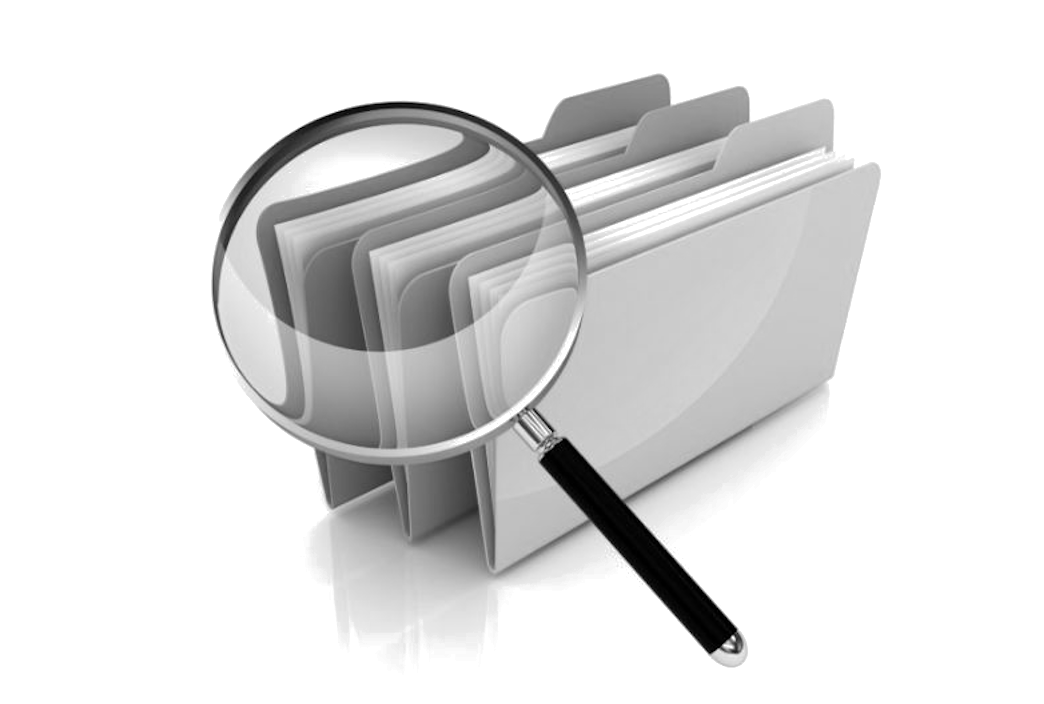
Folder de Documentos
En esta opción se puede seleccionar un archivo de documento del disco de la computadora para anexarlo al condominio con el que esta relacionado.
Con la opci&oaute;n (+ Agregar) se define el nombre del documento a almacenar, y se presiona el botón Seleccionar para buscar y seleccionar el archivo a ser subido.
Documento que se pueden anexar:
- Constitución de Réginen de propiedead en Condominio
- Garantías de equipos de áreas cómunes
- Contrato firmado con proveedores.
- Planos del Condominio
- Minutas de Asambleas y/o acuerdos.
- Reglamento de uso de ár;eas comunes del conjunto.
- Reglamentos o acuerdos adicionales.
- Facturas (CFDI) de Gastos
- Facturas recibidas, (gastos de mantenimiento, reparaciones, etc.)
- Estados de Cuenta mensuales del Condominio
Folder de Estado de Cuenta
Con esta opción se puede producir un estado de cuenta mensual que tendrá el saldo inicial , los ingresos del mes , los egresos del mes y el nuevo saldo.
Tendrá también un listado de los Condóminos que tiene parcialidades vencidas no totalmente pagadas y anexará los comprobantes de los gastos del mes.